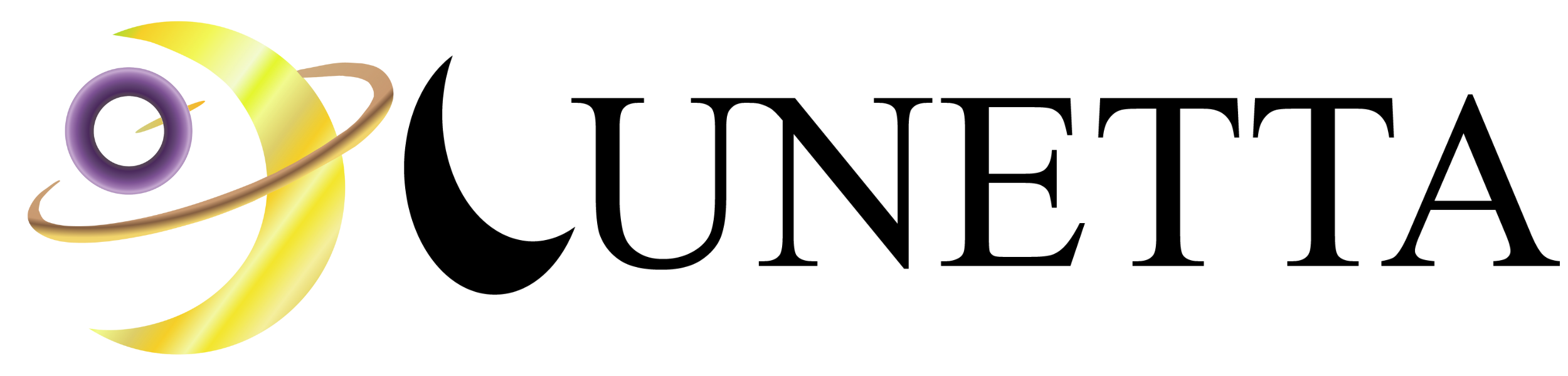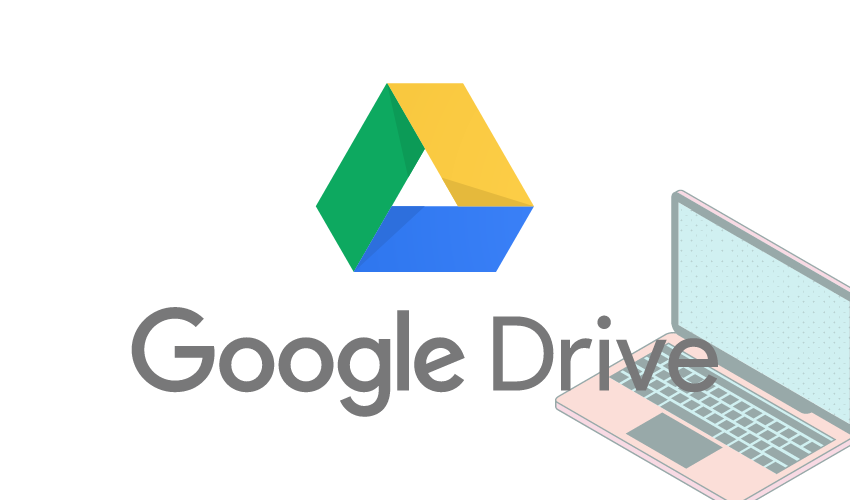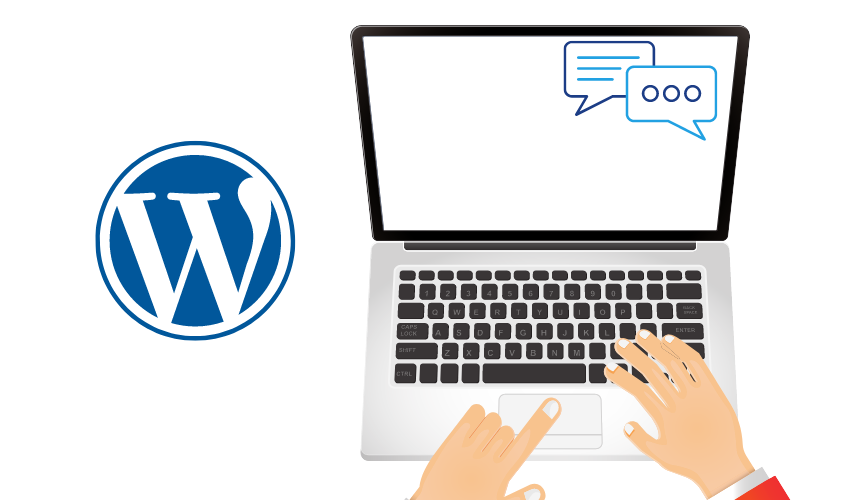今の時代仕事でパソコンを使わない業務や作業はほとんどありません。
コンテンツを作成する、資料を作成する、プレゼンをするためにパワーポイントやKeynoteを再生する。
異常といってもいいくらいの使用頻度と必要性がパソコンというツールにはあります。
しかしそんなパソコンには万人が必ず頭を悩ませる問題があります。
それはストレージ不足です。
仕事の中で作り出される資料や図面、書類は膨大にあり、
- 消したくない
- USBメモリではなくPCに入れておきたい
- 写真の画質を落として保存はちょっと…
といった困った状況、ストレスが発生します。
外付けHDDやSSDを準備するにしてもお金がかかったり、外で仕事するような人からすると持ち運びで発生するリスクのほうが大きいです。
そこで今回は【パソコンとスマートフォンも連動もできてコストゼロで容量を増やす】という利便性も最強な方法をお伝えいたします。
- オンラインストレージを簡単に使う方法
- お手軽にパソコンの容量を増やす方法
- 仕事の効率アップに繋げることができる
Googleドライブを使うことで解決する
パソコンの容量を増やすために行うことは【Googleドライブ】をダウンロード、インストールしてローカル(パソコンのエクスプローラ)するだけで完了します。
Googleドライブ自体は10年近く前からありますが、日常的に使っている方はいないのではないでしょうか。
その理由として私もですが、
- chromeを開くのが面倒くさい
- パソコンの容量空いてるから後でにしよう
- 使わないデータは移動しないで消す!
ことからほとんど利活用していませんでした。
しかしこの記事でご紹介する方法を使えば上記で上げた3つの使わない理由を解決するだけでなく、次のメリットがあります。
Googleドライブを使うメリット
Googleドライブ(Google系アプリ全般)は重い、出し入れするときのデータ転送が遅いといったことがほとんどありません。
同じオンラインストレージであるiCloudはiPhoneとの親和性が高いのですが、Windowsとの相性がよくなくブラウザ上でしか使うことができません。
さらにiCloudは一つ一つの動作が重く、クラウド上でデータの編集や保存、出し入れはとても不向きです。
その点Googleドライブはパソコン、スマホのOSを選ばずアプリを使うことができます。
ダウンロードしたファイルをそのままドライブへ
パソコン版GoogleドライブはWEB上での使用だけでなく、アプリをダウンロード、インストールすることでローカルディスクのように使うことができます。
そうすることでデータの出し入れをするとき、都度WEBを立ち上げGoogleドライブを開く必要がありません。
また今使っているブラウザの設定をすることでダウンロードしたデータ、ファイルをダイレクトでクラウドであるGoogleドライブに保存させることができます。
私は記事やYouTubeで使うサムネイル画像をダウンロードし、そのまま保存しています。
すぐに使わないけどまた使う可能性がありそうなダウンロードデータの保存をパソコン本体や外付けHDD等にしなくていいのは本当に楽です。
大体ダウンロードデータで容量を圧迫されます。
都度ドライブを開く手間を省ける
Googleドライブを使っていない、普及率が低いのは使う際いちいちブラウザを立ち上げるという手間があるため面倒くささが勝ってしまいます。
私自身そうだったのですが、ローカルに設定したことで普通のハードディスクのように使用することができています。
ちゃんと使ってみて感じたのは無料で15GBを増やせるのは思っている以上にメリットが大きいです。
恐るべしGoogle。
データを保存せずパソコンを使うこともできる
実はパソコンが壊れてしまい買いなおしました。
壊れたパソコンはデスクトップの整理やフォルダ内のデータ管理がめちゃくちゃになってしまっており、新しくしたタイミングでGoogleドライブをすぐに実装。
本体にできるだけファイルを入れないよう使っていこうと思い設定をした結果、アプリケーション以外のデータは一切本体に入れず作業することができています。
仕事柄ホームページ作成はもちろん、動画編集や画像編集、ゲーム実況にレコーディング等をするため、素材関係のデータダウンロードがかなり多かったです。
今ではそのデータは全てクラウドに保存されているため、一切データを入れない使い方が実現。
容量に怯えずパソコンが使えるのは気持ちがいいです。
次に導入の方法を解説していきますので、ぜひ皆さん快適な環境で作業しましょう。
パソコンにGoogleドライブを設定する
Googleドライブを設定してファイルを保存する設定をするのは本当に簡単です。
パソコンに慣れていない人でもわかるよう解説していきますので、この機会に設定してしまいましょう。
Googleドライブをインストール
まずはGoogle検索(Edgeでもいい)で【Googleドライブ】などで検索してください。
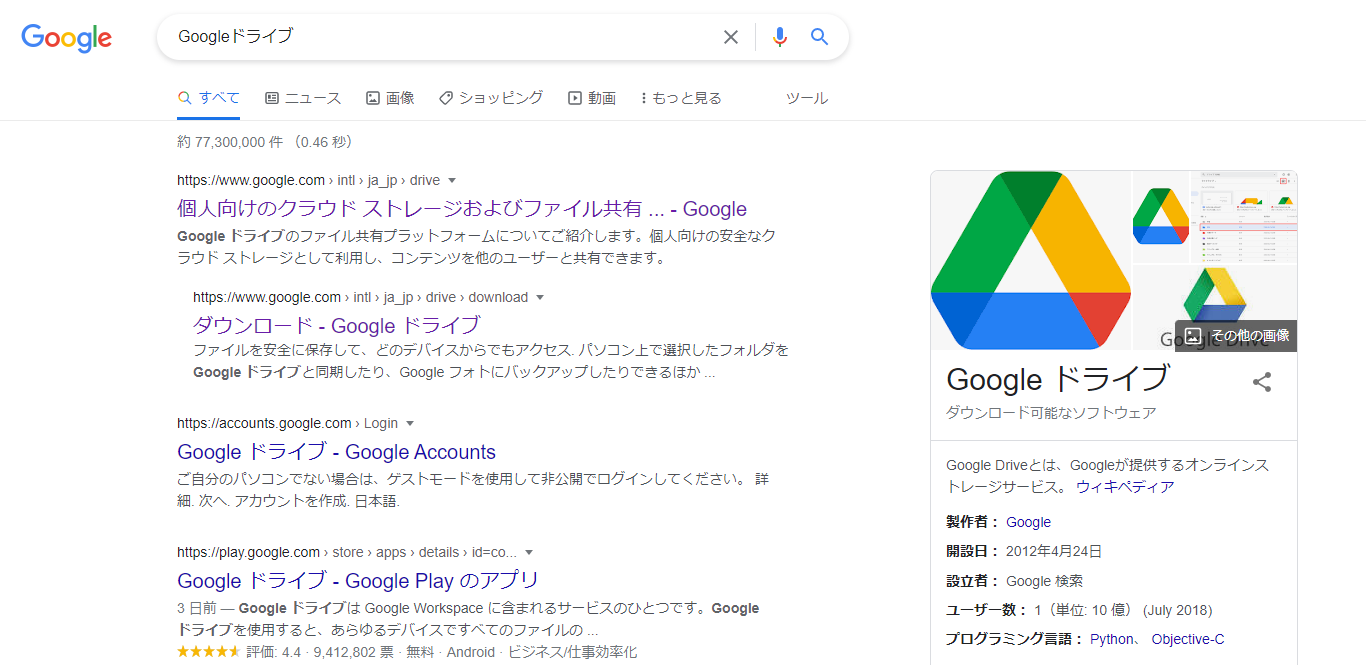
検索すると大体次のように検索結果が出てくると思いますので、【ダウンロード-Googleドライブ】をクリック。
その後以下のページが表示されます。
※一番上の個人向けのクラウドストレージというページからでも可能ですが、わかりづらいので上から二番目のページをお勧めします。
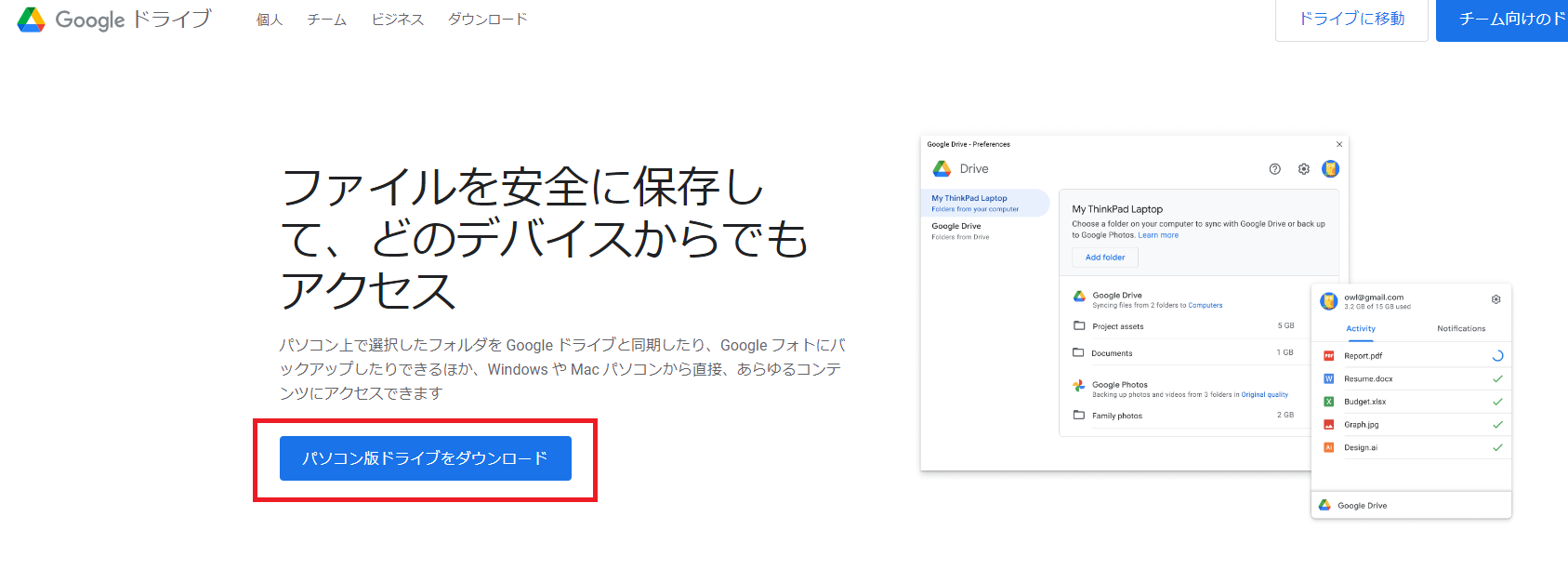
ページが開いたら赤枠内の【パソコン版ドライブをダウンロード】をクリック。
クリックすると自動でインストーラーがダウンロードされます。
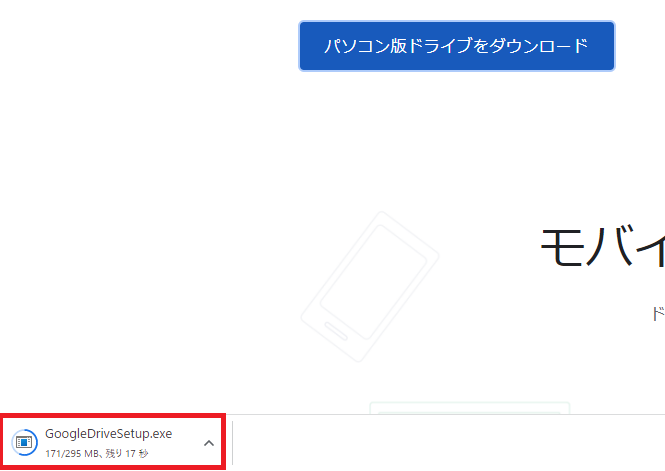
ダウンロードが完了したらexeファイル(インストーラー)をクリックして実行してください。
chromeのダウンロード結果タブからでもパソコン側のダウンロードフォルダからでも実行可能です。

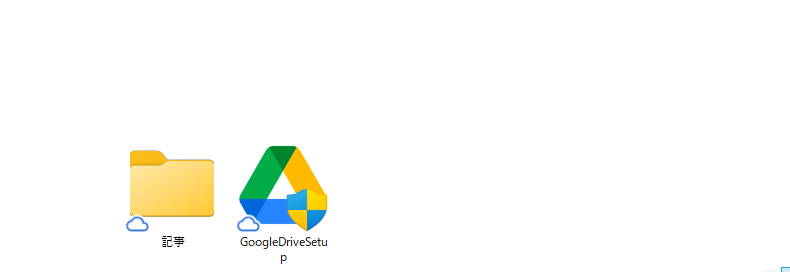
無事実行されるとデスクトップにアイコンが現れますので、ダブルクリックしましょう。
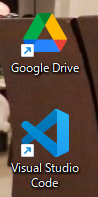
アイコンをダブルクリックしてGoogleドライブを起動、Googleアカウントでログインすると赤枠のようにアカウントのメールアドレスでローカルディスクが追加表示されます。
ちなみに複数アカウントを追加するとその分ストレージが追加されていきますので、仕事用やプライベート用で分けるのも非常に簡単です。

あとは追加されたストレージをクリックして次のように表示されれば完了です。
これでイチイチWEBブラウザを立ち上げて使う必要はなくなりました!

余談になりますが、中身は自分が保存していたドライブの中身と同じになっていますので、もしここにスプレッドシートやドキュメントが入っていたらここから開始することができます。
アカウント毎に追加する
応用編です。
仕事やプライベートでデータ管理を分けたいと思う方多いと思います。
ここではアカウントの追加方法について説明していきますので、事前に今までの手順を完了させておいてください。
まず右下にある上マークをクリックしてください。
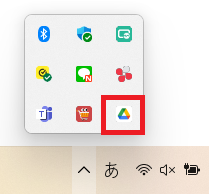
クリックするとGoogleドライブの同期、設定ができるウィンドウが開きます。

開きましたらアカウントのところを選択してください。
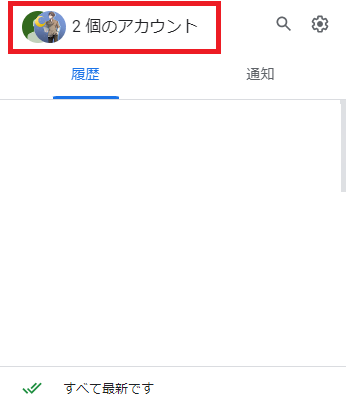
選択すると今ログインしているアカウント一覧が表示され、一番下に【別のアカウントを追加】とありますので、クリックしましょう。
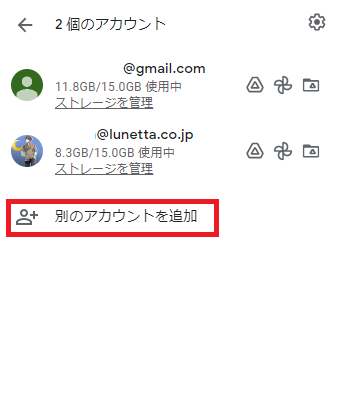
クリックするといつものGoogleログイン画面が開きますので、追加したいアカウントでログイン。
無事ログインが完了するとクラウドストレージがエクスプローラーに追加されます。
細かい設定はこのウィンドウの右上歯車マークから行えますので覚えておきましょう。
重要なデータや消せないファイルはクラウドへ
クリエイターやブロガー、ビジネスマンはしばらくは使う予定がなくても消せないデータ、ファイルがたくさん生み出されて生きます。
AIデータやサムネイル画像、書類のフォーマットなど一つ一つは小さくても数が増えると思っていた以上の容量になっていることも。
うっかりデータを消してしまったり、保存していたUSBメモリやHDDが壊れてしまうリスクを考えると、ドライブなどをうまく使っていったほうがメリットが大きいです。
GoogleドライブやiCloudといったクラウドストレージをうまく運用してパソコンを快適に、効率的に使っていきましょう。